CENTRAL STORES ORDER ONLINE USER’S GUIDE
On the Central Stores website, http://www.stores.uconn.edu/
click on the link “Order Online.” You will see the below screen.
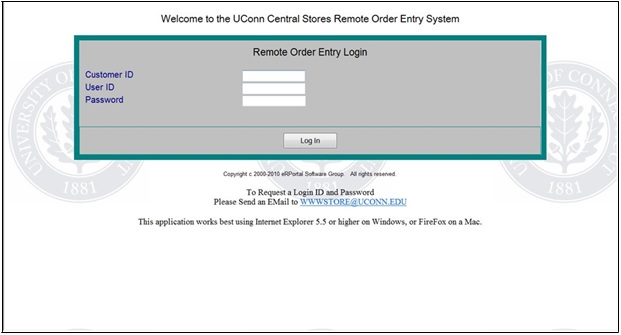
Customer ID / User ID / Password: Enter your Customer ID, User ID, and Password as assigned by Central Stores.
Log In: Click here after you have completed entering the above information.
NOTE: This is your personal login information. Please do not allow others to enter orders under your login. Central Stores can set up additional users for your department if you’d like.
LOGIN SCREEN
After you log in, you will see the Remote Order Entry screen.
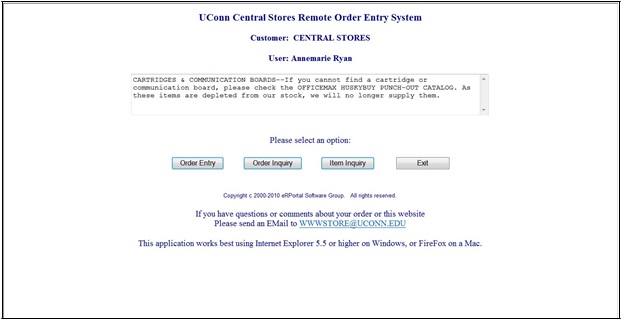
Order Entry: Click here to begin entering your order.
Order Inquiry: Click here to view your department’s previous orders.
Item Inquiry: Click here to browse for items before entering an order.
REMOTE ORDER ENTRY SCREEN
After you click Order Entry, you will see the Order Entry screen.
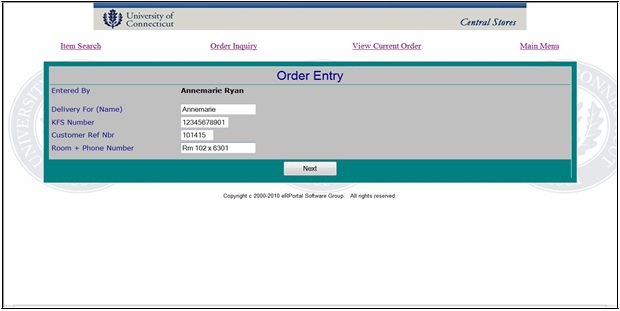
Delivery For (Name): If the order is not for you, enter that person’s name. Otherwise, enter your name.
KFS Number: Enter the KFS account number, including the object code. Must be 11 digits, numbers only. No punctuation. The system accepts one KFS account number per order.
Customer Ref Nbr: This field, customer reference number, is for your record keeping use. You may leave it blank. Many departments enter the date. (For example, “101415” for October 14, 2015.)
Room + Phone Number: Enter your room and phone number. If there is no room number, please enter identifying building location information such as “First Floor,” “Basement,” etc.
Next: Click here after you have completed entering the above information.
ORDER ENTRY SCREEN
After you click Next, the Order Instructions screen appears.
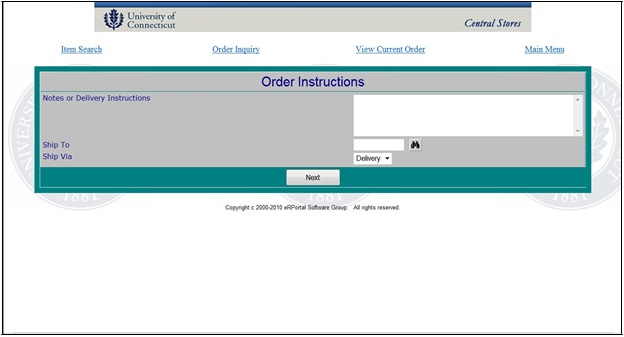
Notes or Delivery Instructions: Type instructions to Central Stores or notes for your reference. You may leave this field blank.
Ship To: You must click the binoculars. Please do not type anything here (see next page).
The system accepts one “Ship To” location per order.
Ship Via: By default, “Delivery” is selected. If you’d like to pick up your order, click on the down arrow and select “Pick-Up.”
PICKUP ORDERS:
- Please place your order at least 2 hours before picking it up.
- If you want Central Stores to call you when your order is ready, please say so in the notes. Otherwise, state the date and time you wish to pick up your order.
- When you come in to pick up, please bring your order number or a print out of your order.
ORDER INSTRUCTIONS SCREEN
After you click the binoculars, the Ship To ID Lookup screen appears.
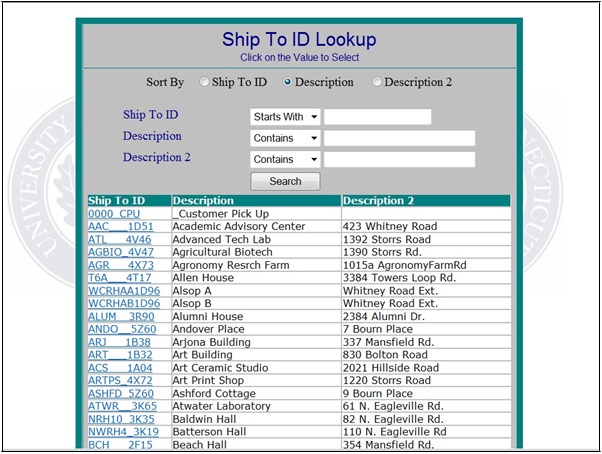
Ship To ID: Central Stores has a “Ship To ID” for all locations we deliver to—buildings at the Storrs campus and regional campus locations. To find your location, see “Description.”
Description: The building names and regional campus locations are listed alphabetically. Scroll down the list until you find the building/regional campus location where you want your order delivered.
After you find your building (or regional campus), click on the blue underlined code listed under “Ship To ID.”
The system will automatically take you back to the previous screen with this info entered.
NOTE: The system accepts one “ship to” location per order. Place separate orders for each “ship to” location. (To avoid delayed delivery, please do not request that a portion of your order be delivered to another location.)
SHIP TO ID LOOKUP SCREEN
After you click on your “Ship To ID” location, you will automatically be taken back to the Order Instructions screen with your information entered.
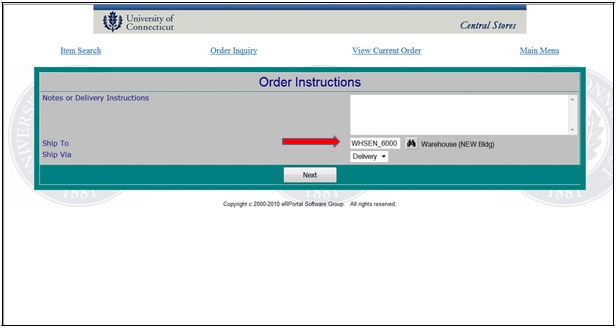
Next: Click here after you have entered all your Order Instructions.
ORDER INSTRUCTIONS SCREEN (with Ship To information entered)
After you click Next on the Order Instructions screen, the Order Summary screen appears.
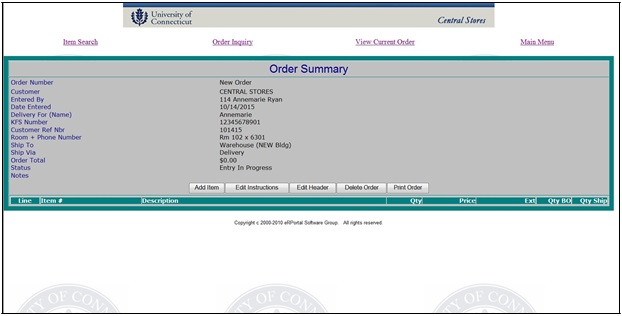
Add Item: Click here to search/enter an item to order.
Edit Instructions: Click here to return to the Order Instructions screen.
Edit Header: Click here to return to the Order Entry screen.
Delete Order: Click here to delete your order at any point during the ordering process.
NOTE: When you click “Delete Order,” all information will be lost.
You will need to start from the very beginning again.
ORDER SUMMARY SCREEN
SEARCH METHOD: SEARCH FIELD
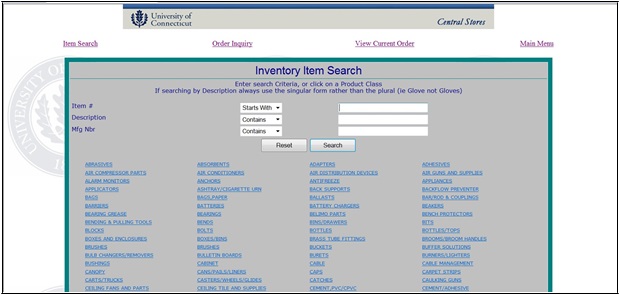
Enter search criteria—Item #:
- Use this field when you know the complete 8-digit Central Stores item number or a portion of it. If you know the complete item number, type it in this field and click Search.
- If you know only a portion of the item number, click on the down arrow and select “Contains.” Type in the partial item number in this field and click Search. Your search will yield a list of products containing the partial item number. Make your selection from there.
Enter search criteria—Description:
- Use this field when you don’t know the item number or when you want to look at several items in a product class.
- It is best to keep the description short. Example: To search for colored paper, type “colored paper” in the field and click Search. Your search will yield a list of colored paper available from Central Stores. Make your selection from there.
- Enter the singular form of the word. Example: To find forms, type “form” in the blank field.
Do not type “forms.” (The system will often not locate items typed as plural words.)
Enter search criteria—Mfg Nbr:
- Use this field when you don’t know the item number but you do know all or a portion of the manufacturer part number.
- Type in the complete or partial manufacturer part number in the field and click Search.
NOTE: For best results, search using only one field—Item # OR Description OR Mfg Nbr.
INVENTORY ITEM SEARCH SCREEN (Search Method—Search Field)
SEARCH METHOD: PRODUCT CLASS
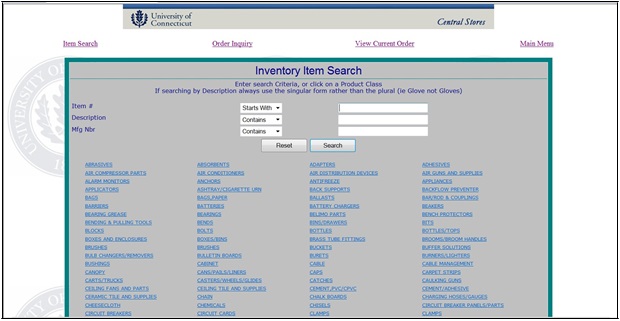
Search by Product Class: There are several categories of products listed. Click on a Product Class to search for your item.
Example: Click on COPY PAPER to find 8 ½ x 11” multi-purpose copy paper, # 75290604.
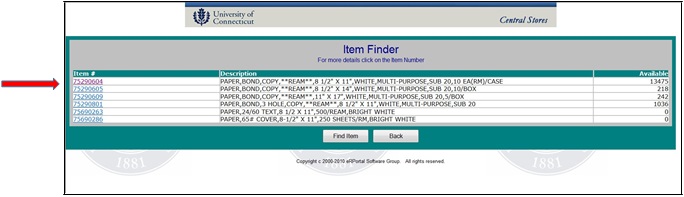
INVENTORY ITEM SEARCH SCREEN (Search Method—Product Class)
After you locate the item, the Item Inquiry screen appears.
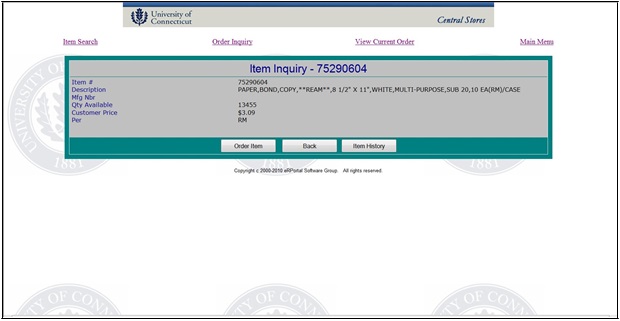
This screen shows quantity available, price, and “per” shows unit of issue—ream, each, etc.
Order Item: Click here to continue the ordering process.
Back: Click here to go back to the Inventory Item Search screen.
Item History: Click here to check your department’s ordering history for the item.
ITEM INQUIRY SCREEN
After you click Order Item, the Order Item screen appears.
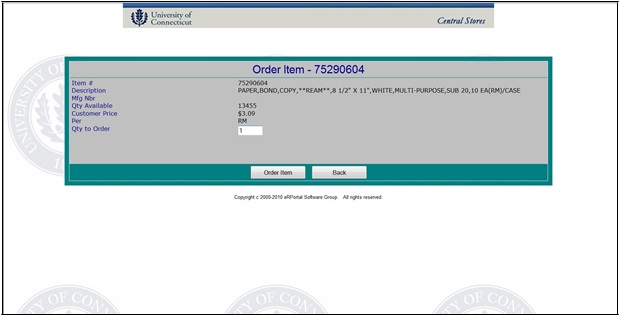
Qty to Order: By default, “1” appears in this field. To order more than one, enter the number that you want.
Please note the “Per” and “Description” information.
(In the example above, only one REAM of paper was ordered. To order a CASE of paper, enter the numeral “10” as indicated in the description of the item: “10 EA (RM)/CASE”)
Order Item: Click here to add this item to your order.
Back: Click here to return to the Item Inquiry Screen.
ORDER ITEM SCREEN
After you click Order Item, the Order Summary screen appears with your item added.
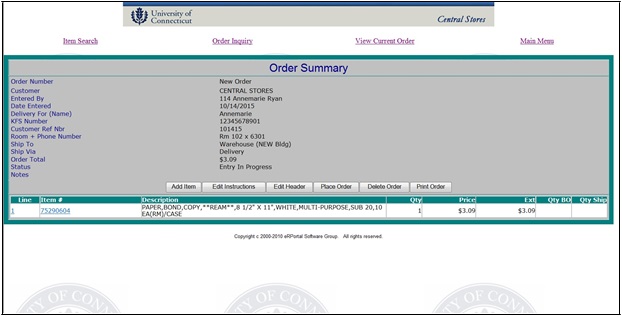
Add Line: Click here to search/enter another item to order.
Edit Instructions: Click here to return to the Order Instructions screen.
Edit Header: Click here to return to the Order Entry screen.
Place Order: Click here after you have ordered all your items.
Continue on to the next screen where you must click “Place Order” again.
Delete Order: Click here to delete your order at any point during the ordering process.
NOTE: When you click “Delete Order,” all information will be lost.
You will need to start from the very beginning again.
Line #: Click on the underlined line number to change the quantity that you ordered or to DELETE the line (item) from your order.
ORDER SUMMARY SCREEN
After you click “Place Order” the second time, the Order Number screen appears.
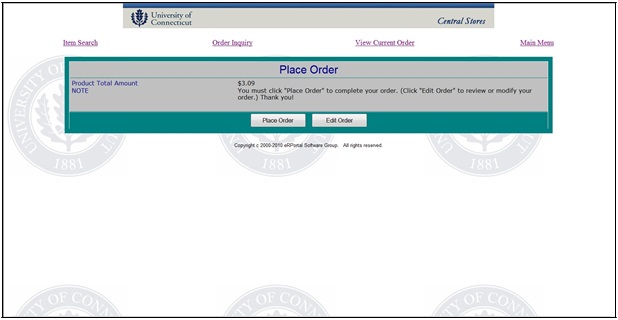
Place Order (“Final”):
Make sure you click here to complete placing your order.
Click Place Order this second time when you are sure your order is correct and complete.
After you click “Place Order” here, you cannot go back to change your order.
NOTE: For your order to reach Central Stores, you must click “Place Order” this SECOND time.
Edit Order: Forget something? Or do you want to review your order to be sure it is correct?
Click here to go back to the Order Summary screen. You may review your order again, add items, delete items, modify instructions/notes, or delete your entire order.
PLACE ORDER SCREEN
After you click “Place Order” the second time, the Order Number screen appears.
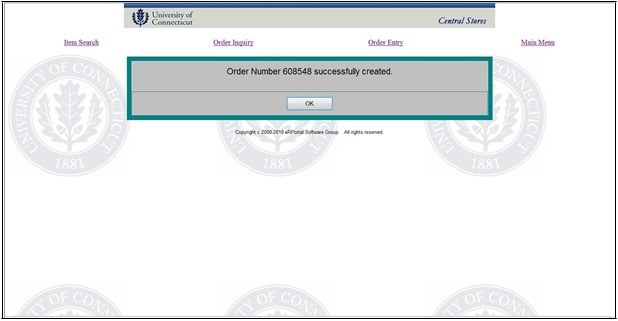
NOTE: Central Stores does not have your order until you see the Order Number screen.
CLICK OK.
ORDER NUMBER SCREEN
After you click “OK” on the Order Number screen, Order Inquiry/Print Order screen appears.
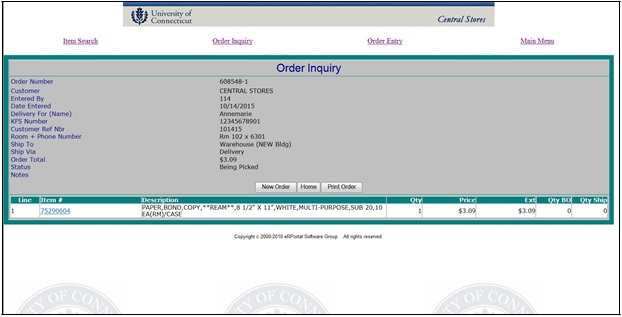
This screen shows the order you just placed with your order number.
New Order: Click here to place a new order.
Home: Click here to return to the Remote Order Entry System Screen.
Print Order: Click here to print a copy of your order.
YOU ARE DONE! THANK YOU FOR ORDERING ONLINE!